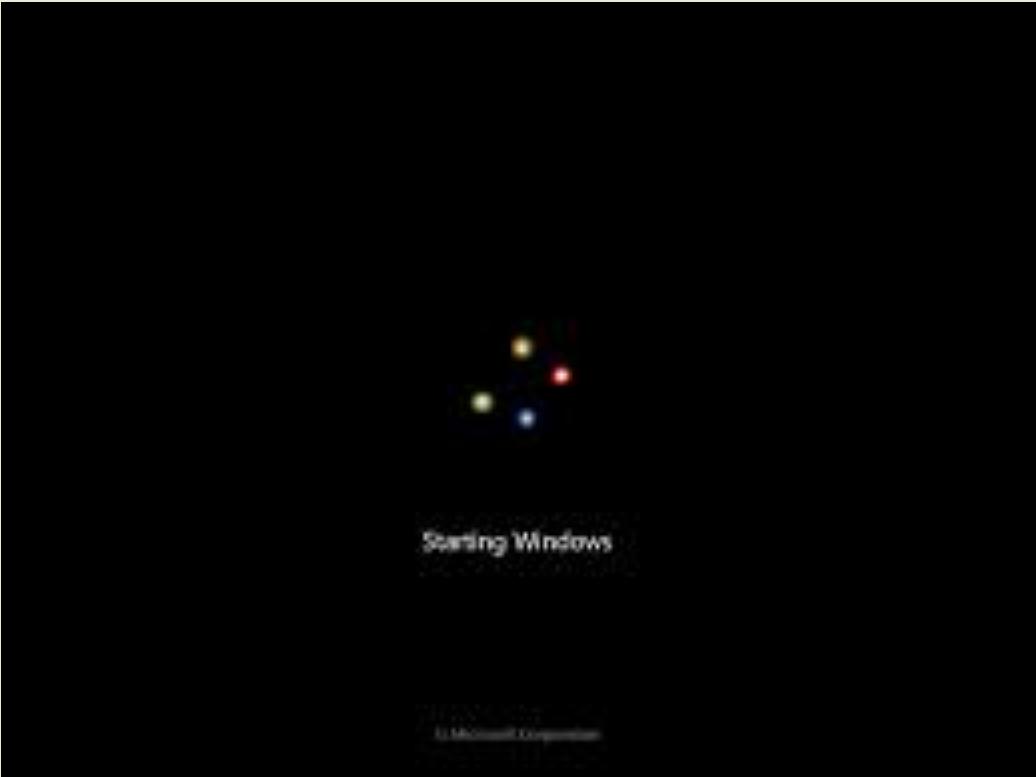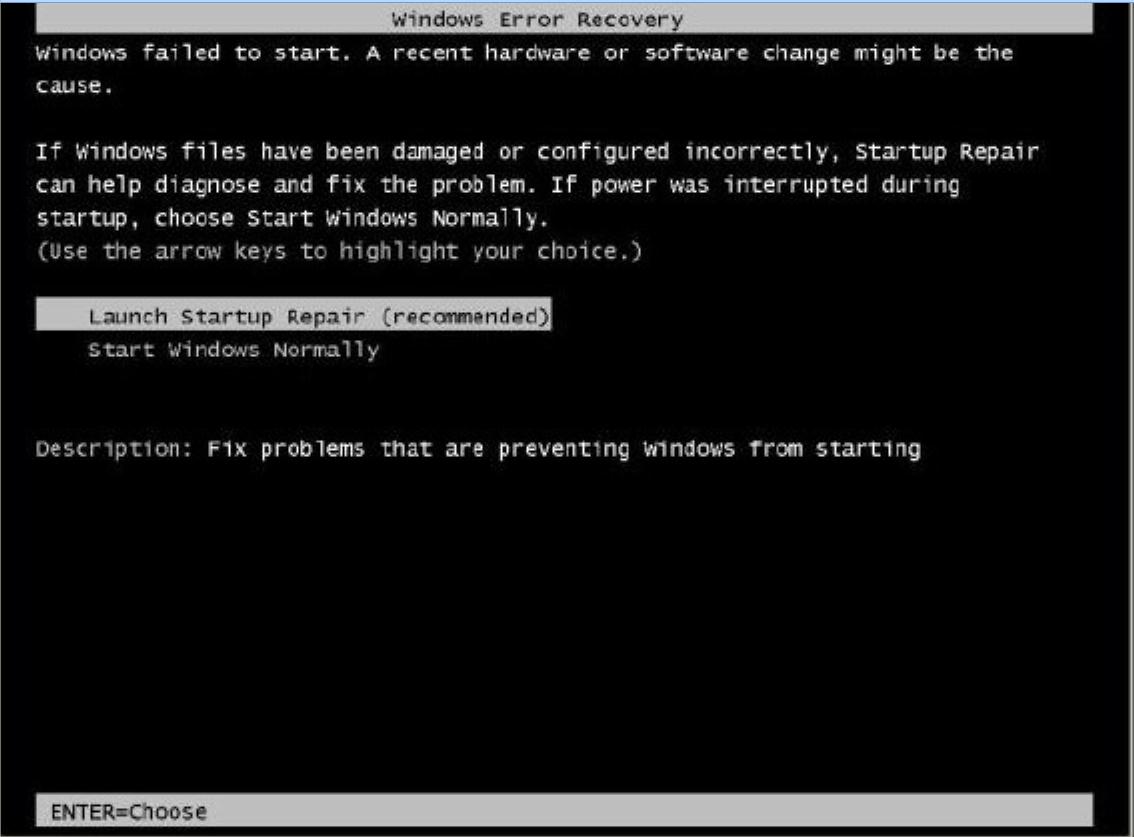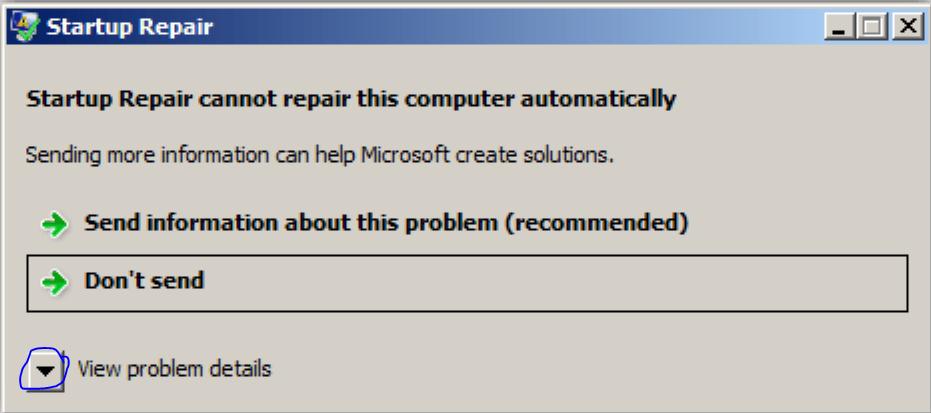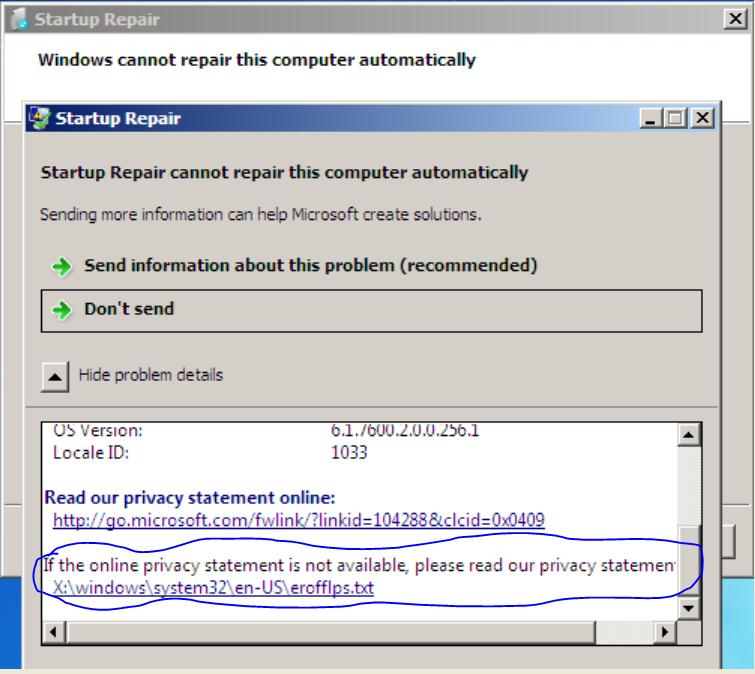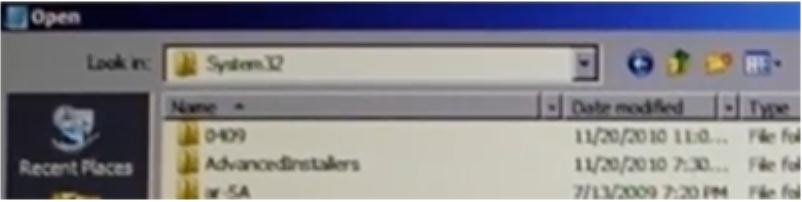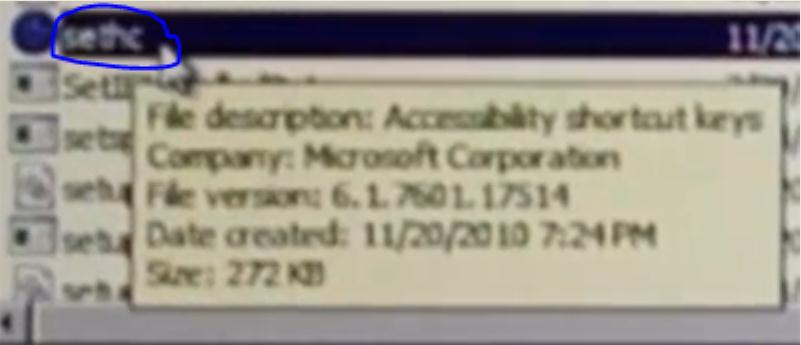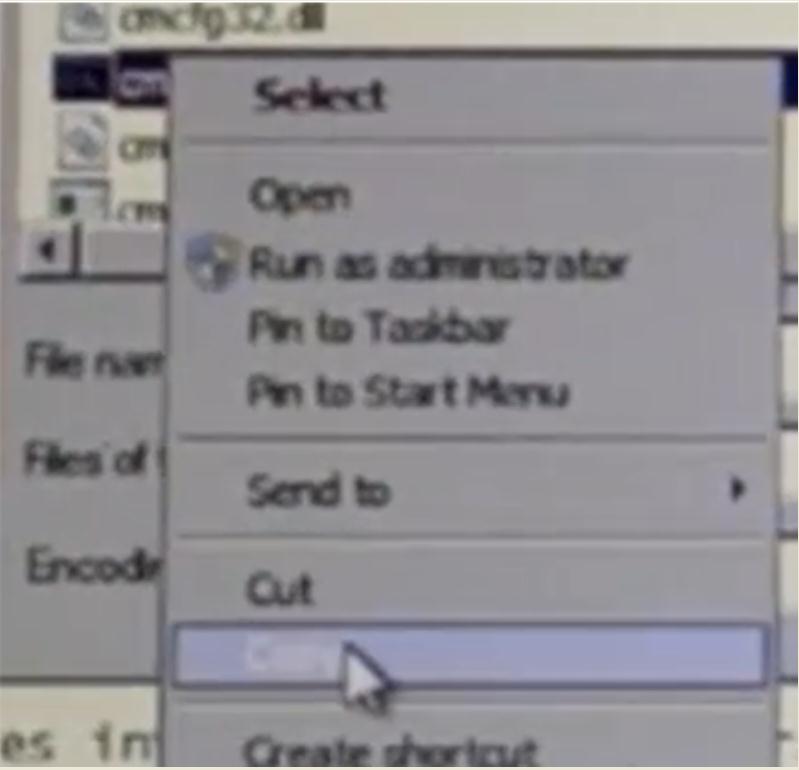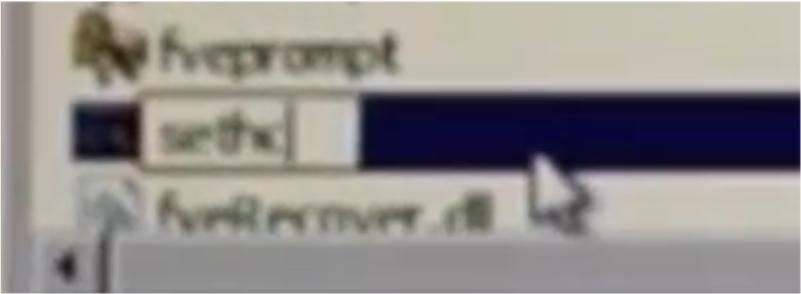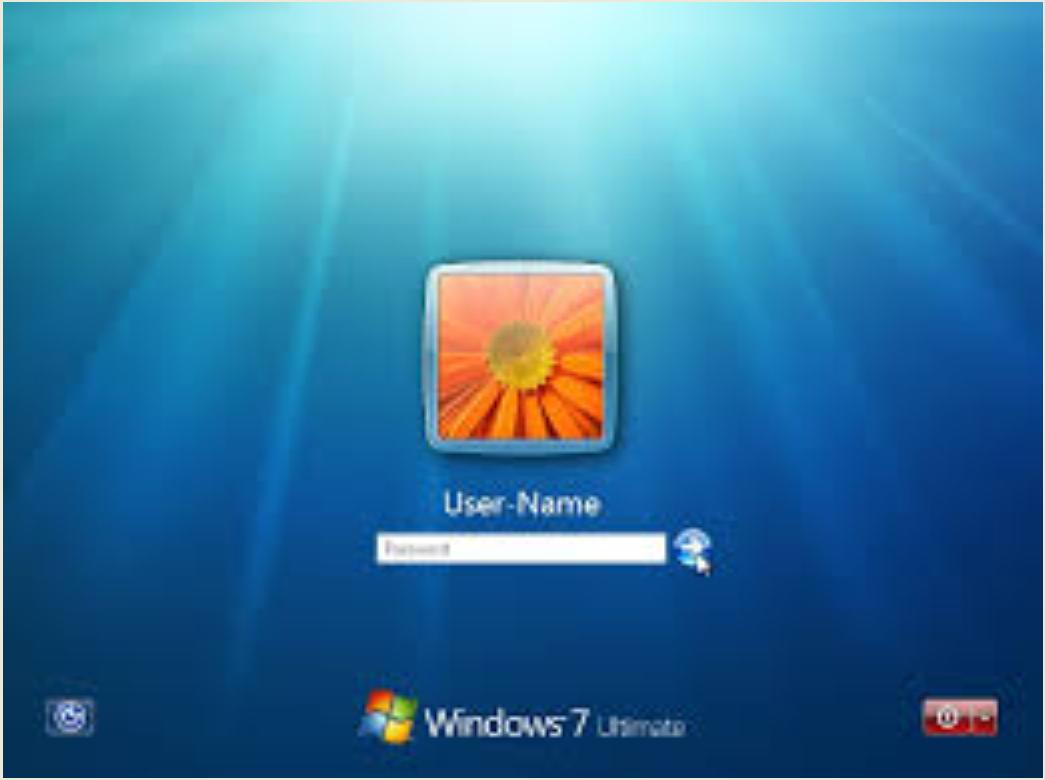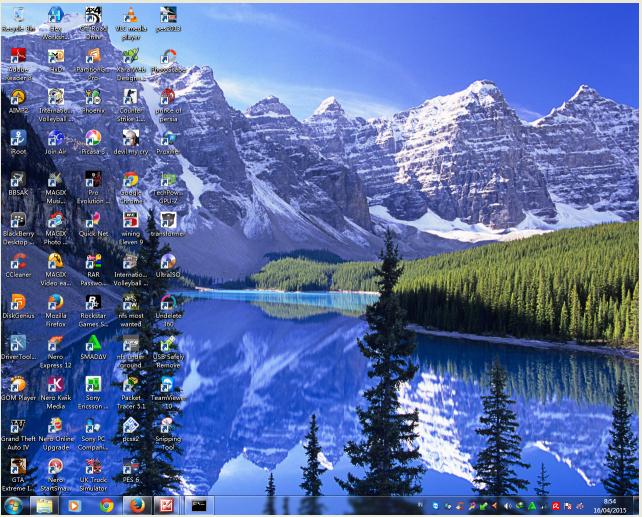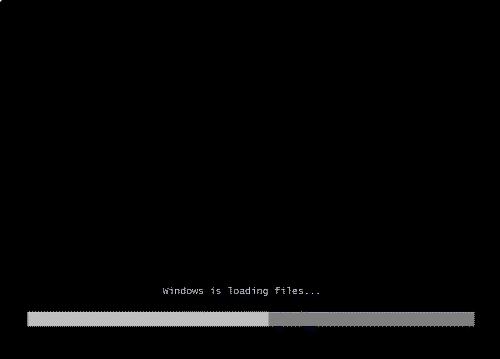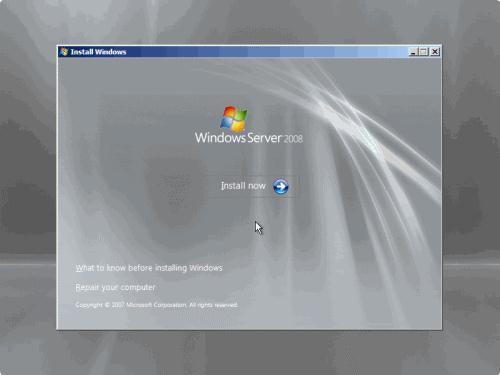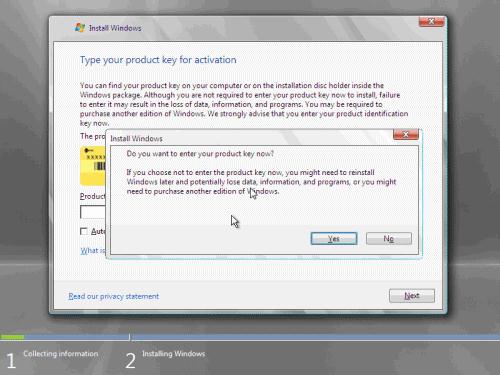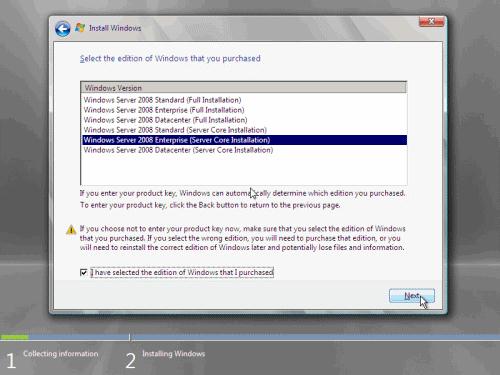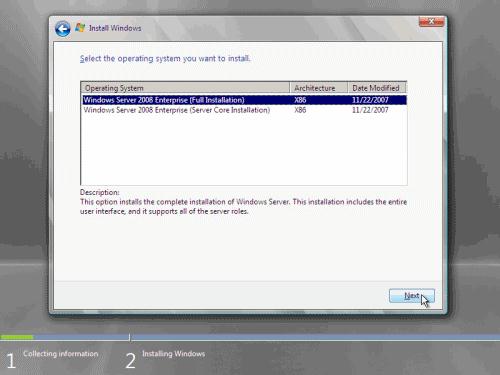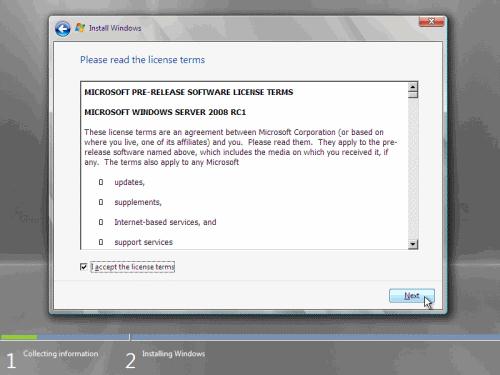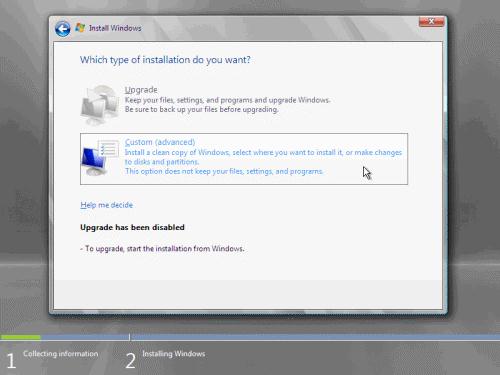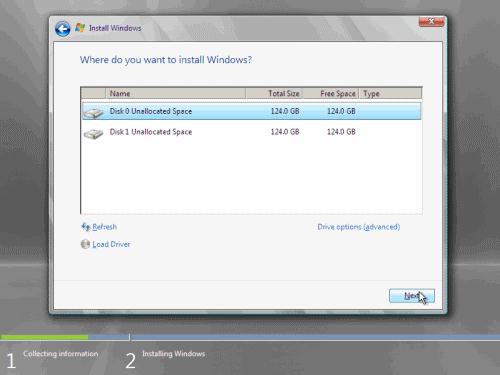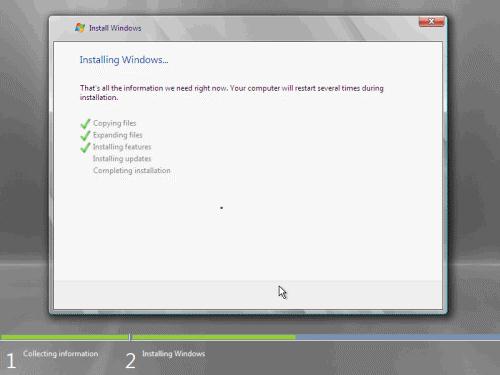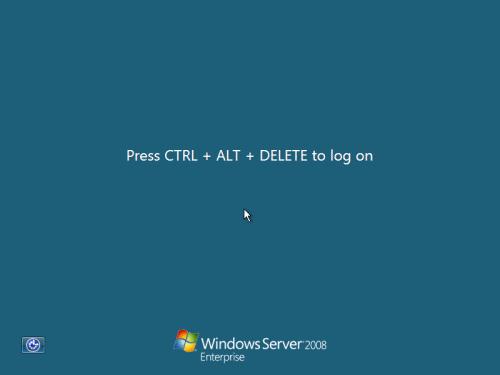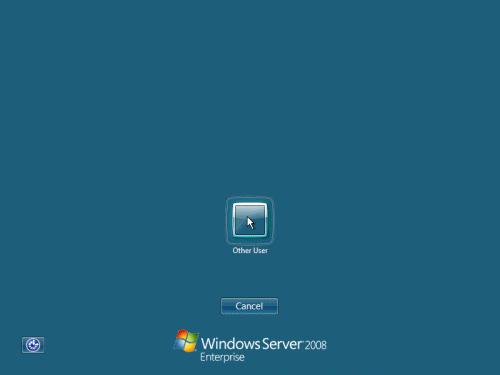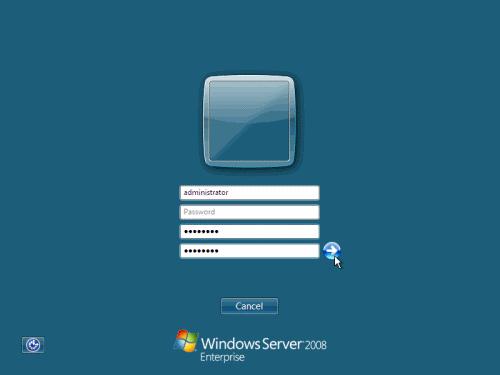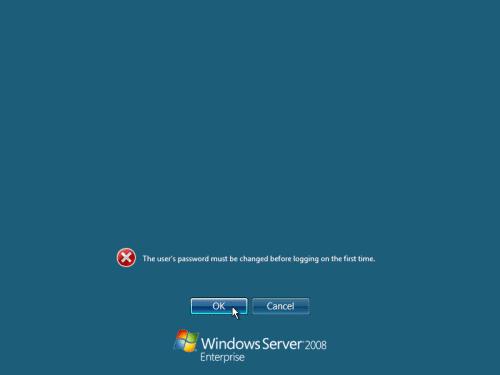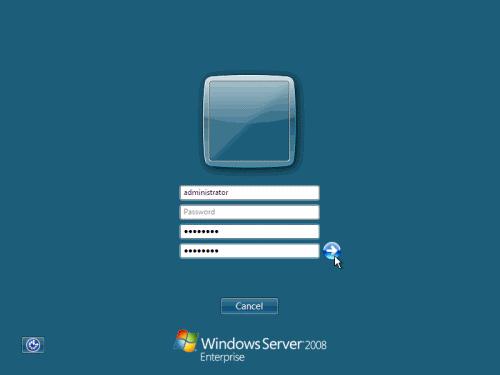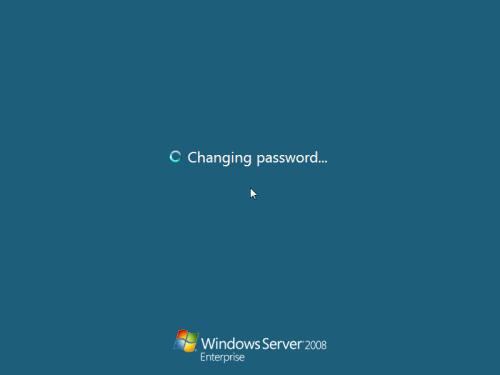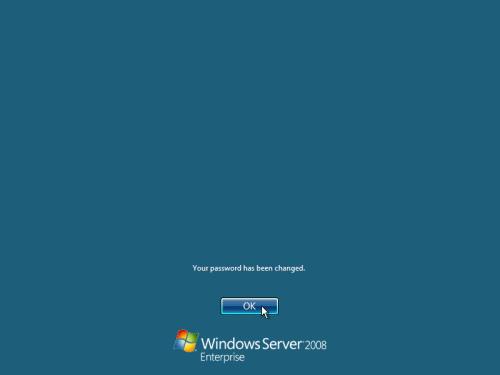Banyak dari pengguna yang salah kaprah, dan menyangka bahwa inisial i3, i5, dan i7 mengidentifikasikan pada jumlah prosesor yang terdapat pada komputer. Misalnya, i3 berarti di dalamnya terdapat tiga prosesor, i5 dengan lima prosesor, dan i7 memiliki 7 prosesor. Padahal, pernyataan tersebut sama sekali tidak bersangkutan dengan itu. Inisial core i3, i5, dan i7 ternyata lebih mengarah pada kemampuan yang dimiliki oleh prosesor, seperti halnya dipengaruhi oleh cache, support memori dan lain-lainnya.
Maka demikian, agar tidak keliru lagi, maka alangkah baiknya bagi pengguna untuk mengetahui perbedaan-perbedaan core i3, i5 dan i7 pada komputer. Berikut adalah ulasannya;
- Perbedaan Core i3, i5 dan i7
1. Intel Core i3

Core i3 dibekali dengan rancangan dua prosesor dual core di dalamnya. Kedua prosesor tersebut dapat menjalankan dua instruksi sekaligus dalam waktu yang bersamaan. Banyak yang mengatakan bahwa Core i3 lebih tahan terhadap panas, bahkan lebih efisien untuk ketahanan daya baterai. Meskipun demikian, Core i3 juga ternyata memiliki kelebihan dan kekurangannya tersendiri, yang tentunya tidak kita dapati pada prosesor Core i5 dan i7.
- Intel Core i3 tidak mendukung teknologi Hyper-Treading, merupakan kemampuan untuk stimulasi jumlah prosesor yang ada sehingga mampu bekerja secara multi process pada bagian kecil. Teknologi ini hanya dapat dijumpai pada prosesor i5 dan i7 saja.
- Dibekali dengan teknologi Turbo Boost overclocking otomatis yang berkisar antara 2.933 GHz sampai dengan 3.2 Ghz.
- Clock Graphics Processor 100 MHz.
- L3 Cache 4 MB
- LGA Socket 1156
- Core i3 mampu mengintegrasikan Virtualizing Tecnology dengan GPU (Graphic Processing Unit) sehingga dapat berjalan lebih cepat.
2. Intel Core i5

Sama halnya dengan Core i3, Intel Core i5 juga dilengkapi dengan rancangan dua prosesor Dual Core di dalamnya, namun ternyata sebagian juga ada yang terdiri dari dua prosesor Quad Core namun tidak dilengkapi dengan teknologi Hyper-Treading.
Teknologi Core i5 sangat cocok digunakan untuk para pengguna berat, seperti halnya aktivitas game, program, desain, dan lain-lainnya yang membutuhkan kemampuan komputer dengan kinerja mempuni. Namun sayang, Core i5 lebih panas ketimbang i3, tapi memiliki kemampuan yang lebih unggul, utamanya dalam hal multitasking dan kemampuan untuk menampung software-sodtware berat.
- Support Hyper-Treading.
- Terdiri dari 2 processor Dual Core. Terdapat juga beberapa seri i5 yang berisi 2 processor Quad Core, namun tidak mendukung teknologi Hyper-Treading.
- Turbo Boost maksimum overclocking otomatis antara 2.4 GHz sampai 3.33 GHz.
- L3 Cache 4-8 MB.
- LGA Socket 1156.
- Intel HD Graphics.
- Maximal RAM 16 GB.
3. Intel Core i7

Core i7 memiliki kemampuan lebih unggul jika dibandingkan dengan dua prosesor yang dibahas sebelumnya. Pasalnya, Core i7 dilengkapi dengan rancangan empat prosesor Quad Core di dalamnya, dengan kecepatan 3.07 Ghz di tiap-tiap prosesornya. Tedapat juga beberapa seri i7 tertentu yang menyediakan enam prosesor Quad Core.
Selain itu, Core i7 sendiri memiliki kemampuan luar biasa, karena mampu memecah empat prosesor menjadi delapan bagian, sehingga proses kerja yang berat dapat dijalankan secara maksimal. Dengan kemampuan tersebut, otomatis pengguna dapat menjalankan berbagai proses secara bersamaan, misalnya 3D Rendering, Video Editing, dan keperluan animasi. Tidak heran jika produsen komputer dan laptop Core i7 mematok harga yang fantastis untuk setiap unitnya.
- Intel Core i7 mendukung teknologi Hyper-Treading.
- Turbo Boost maksimum overclocking otomatis berkisar antara 1.73 GHz sampai 3.33 GHz.
- L3 Cache 8-12 MB.
- Teknologi Intel QuickPath Interconnect yang berfungsi untuk mempercepat proses pembacaan data mencapai 25.6 GB / detik.
- LGA Socket 1156.
- Intel HD Graphics.
- Maximal RAM sebesar 24 GB.
Kesimpulan Core i3, i5, dan i7
Adanya perbedaan dari setiap arsitektur prosesor di atas tentu saja akan mempengaruhi harga jual komputer dan laptop bersangkutan. Adapun jika anda membutuhkan laptop untuk sekadar mengetik dan melakukan aktivitas pekerjaan yang tidak terlalu berat, maka disarankan untuk menggunakan Core i3 saja. Karena selain sudah cukup, Core i3 juga dibandrol dengan harga yang lebih miring.
Prosesor Core i5 disarankan untuk pengguna yang hari-harinya kerap menjalankan software-software berat seperti 3D dan animasi. Untuk keperluan gaming, Core i5 juga rasanya sudah cukup.
Dan yang terakhir adalah Core i7, merupakan prosesor dengan kelas tertinggi yang diciptakan Intel saat ini. Tentu saja prosesor tersebut cocok untuk menjalankan aplikasi-aplikasi berat. Seperti gaming, desain, editing, dan lain sebagainya. Namun perlu diingat, komputer atau laptop Core i7 mematok harga yang sangat mahal.